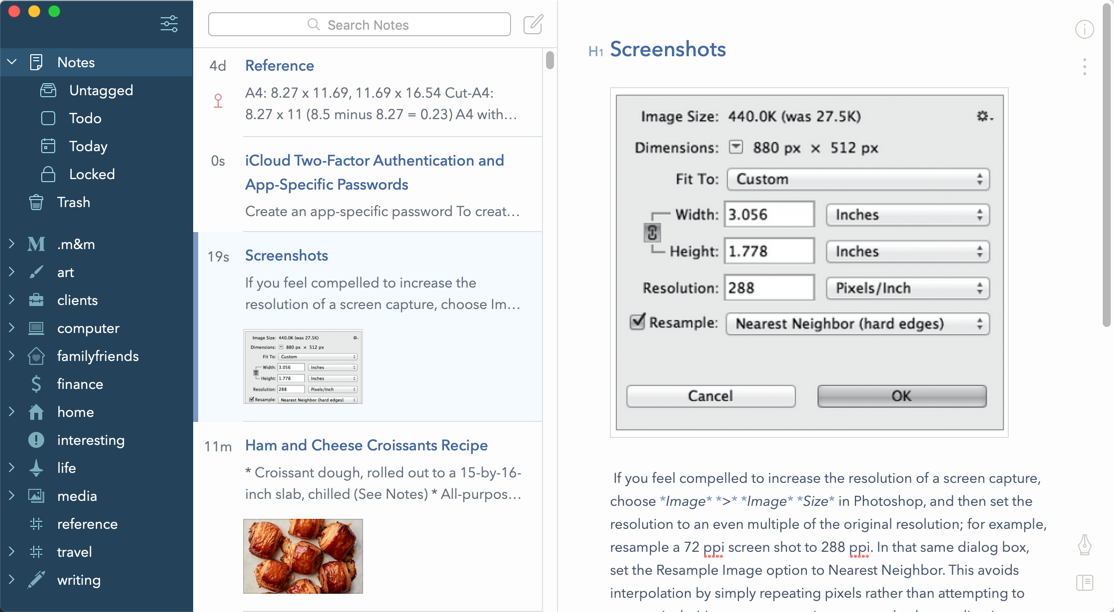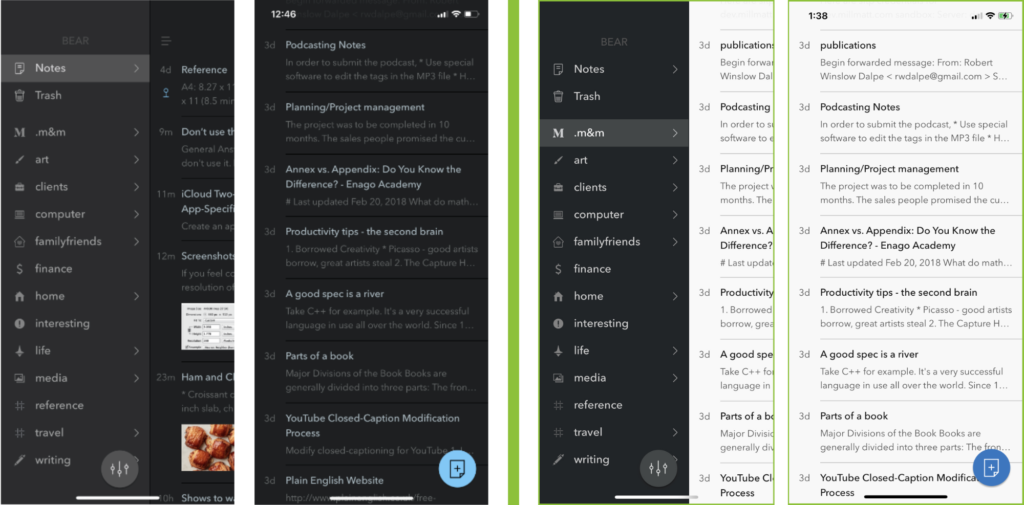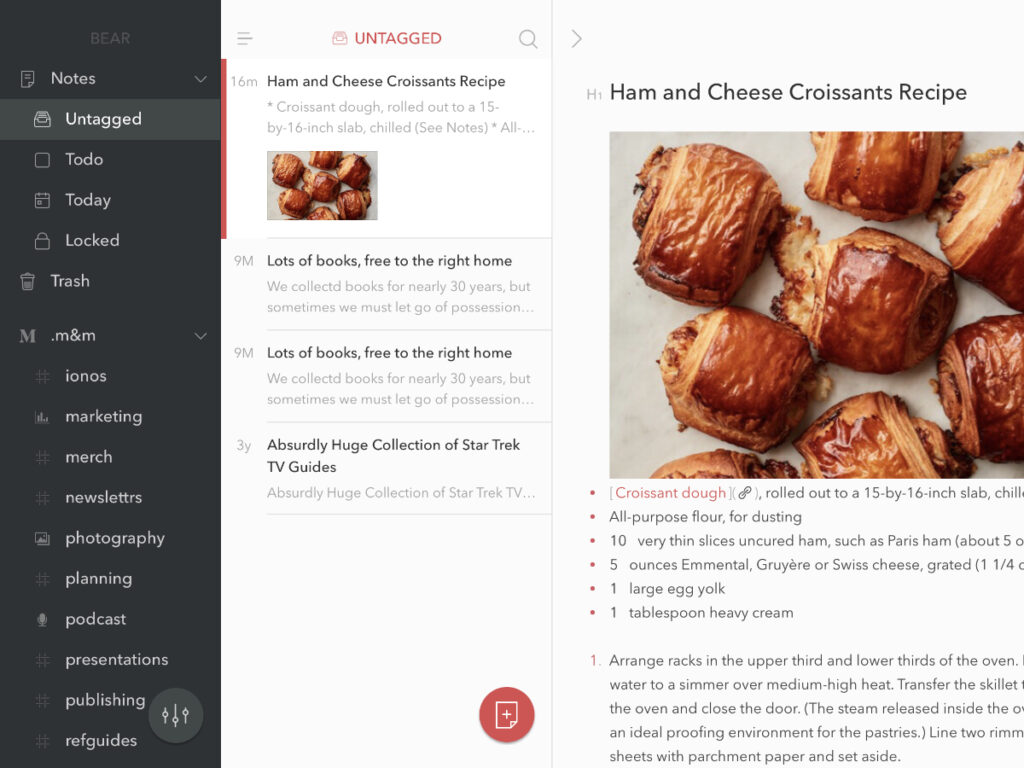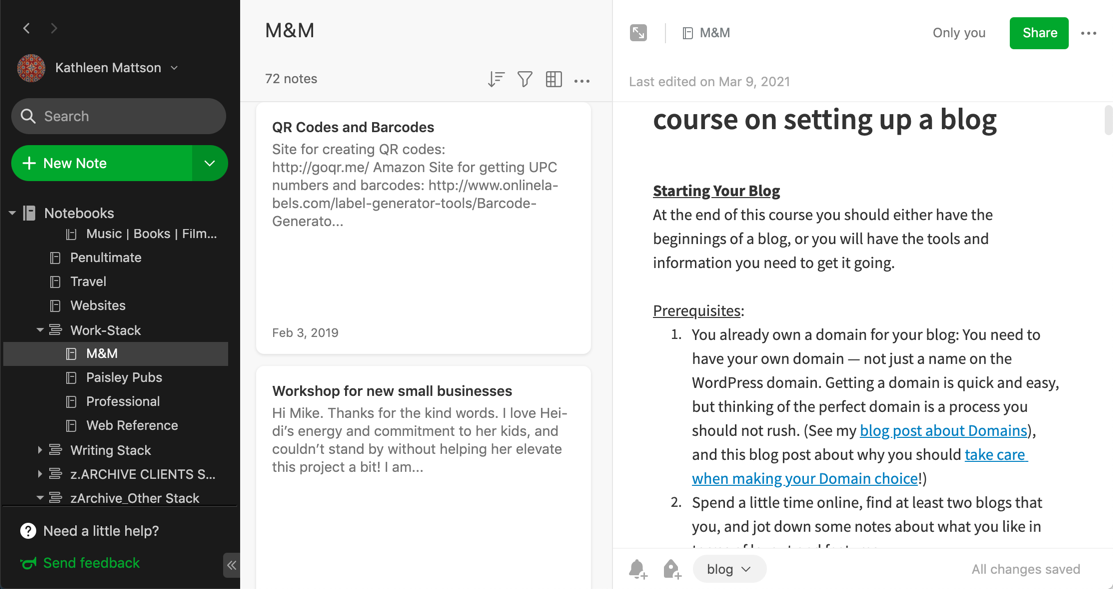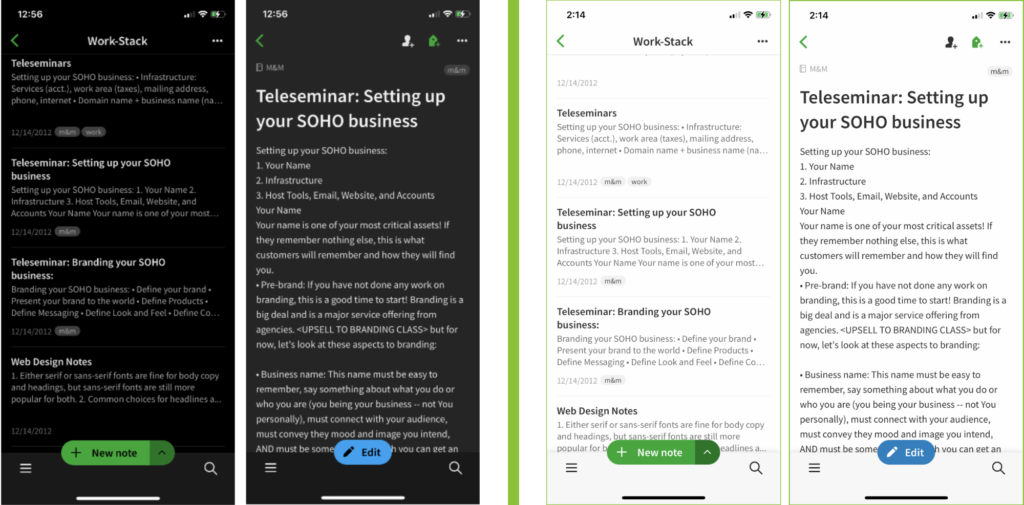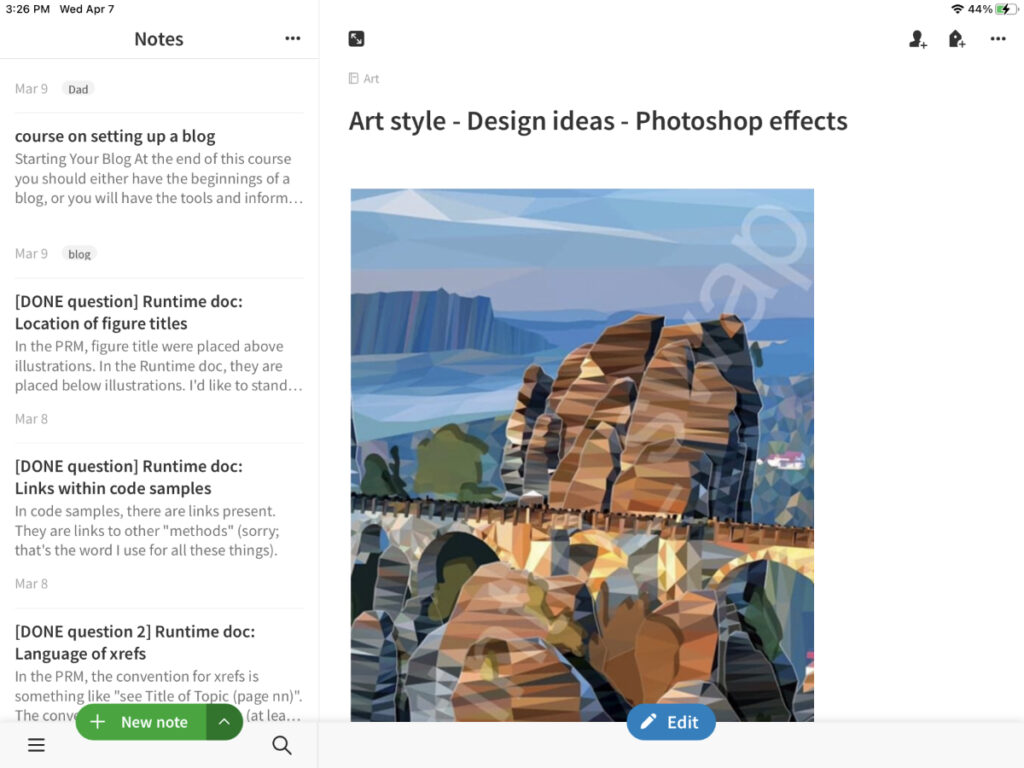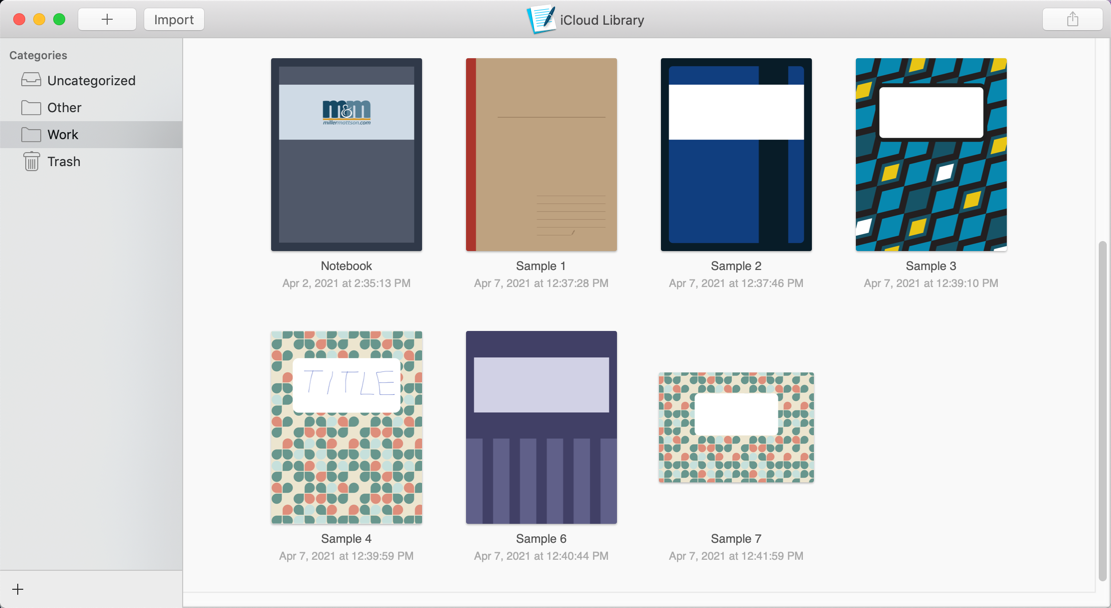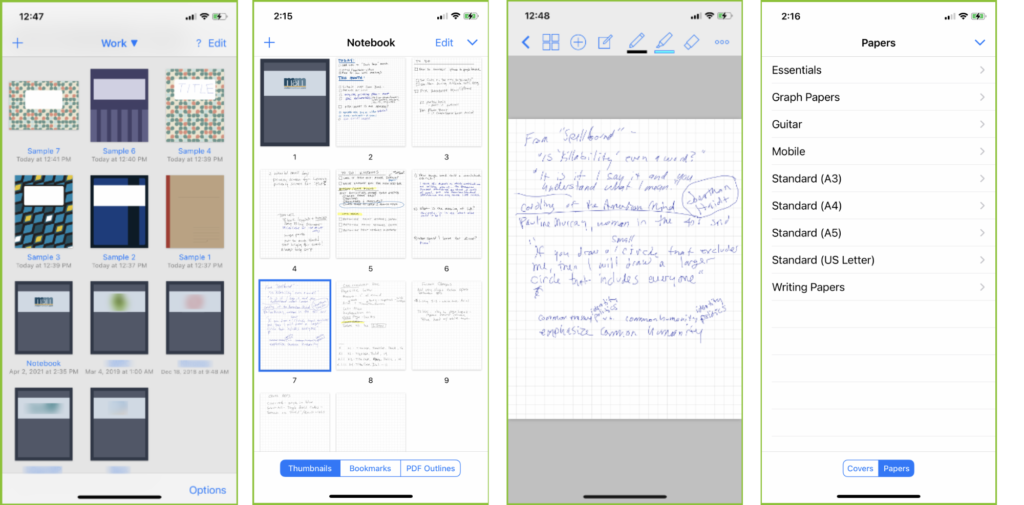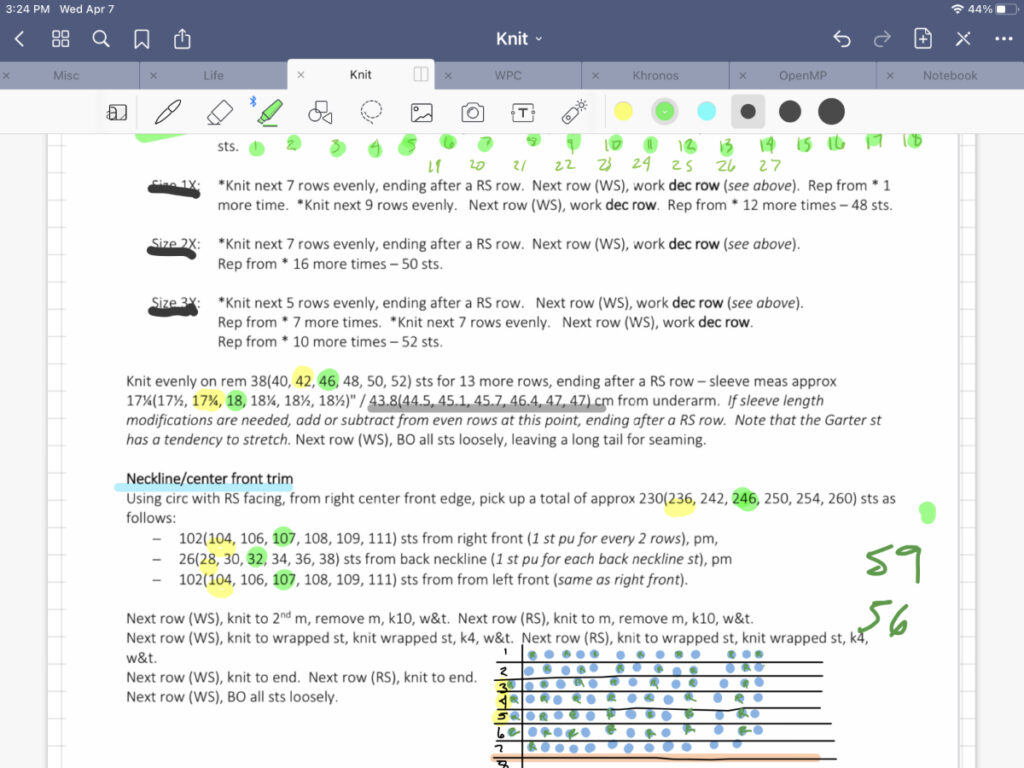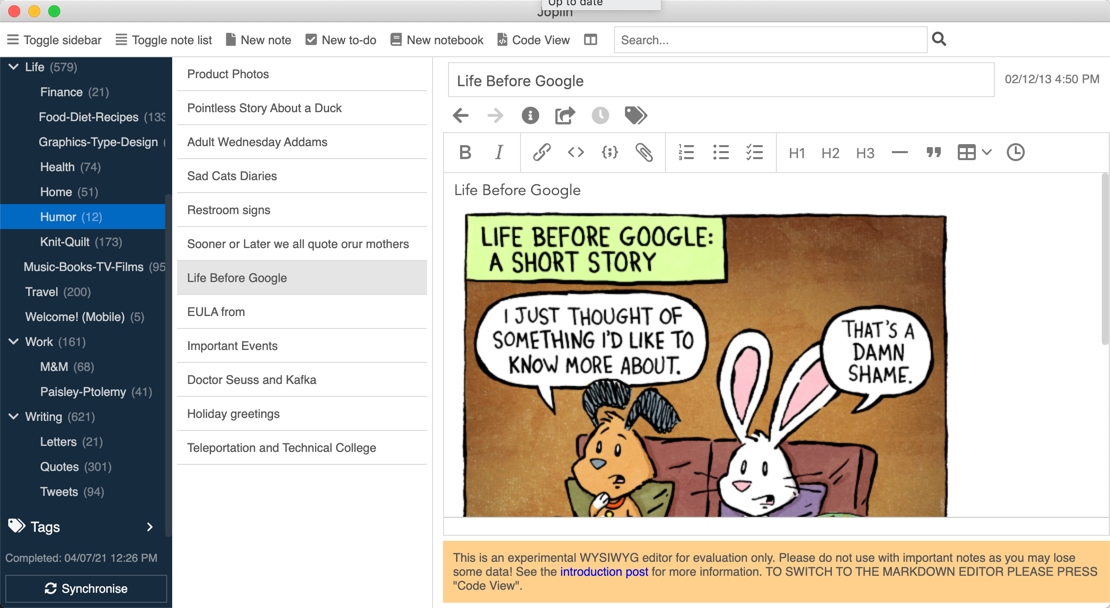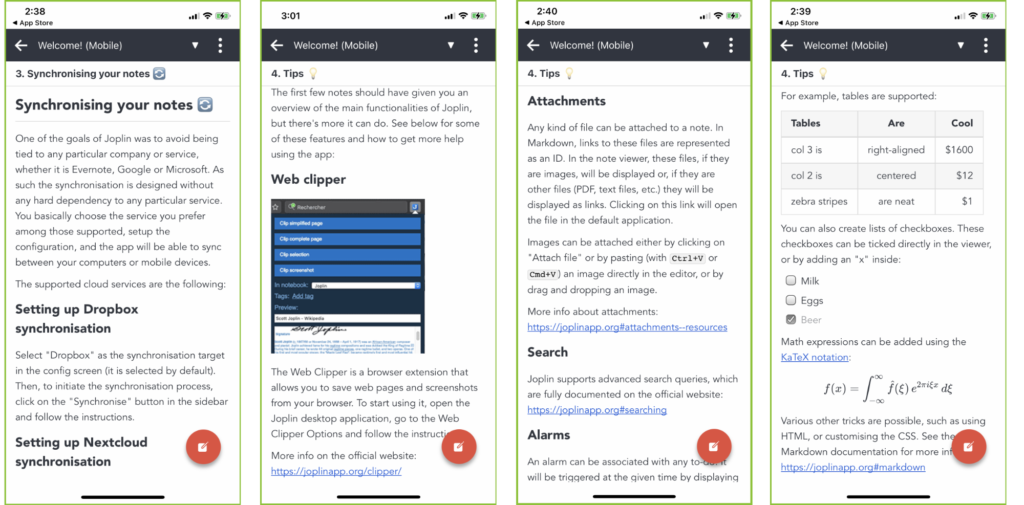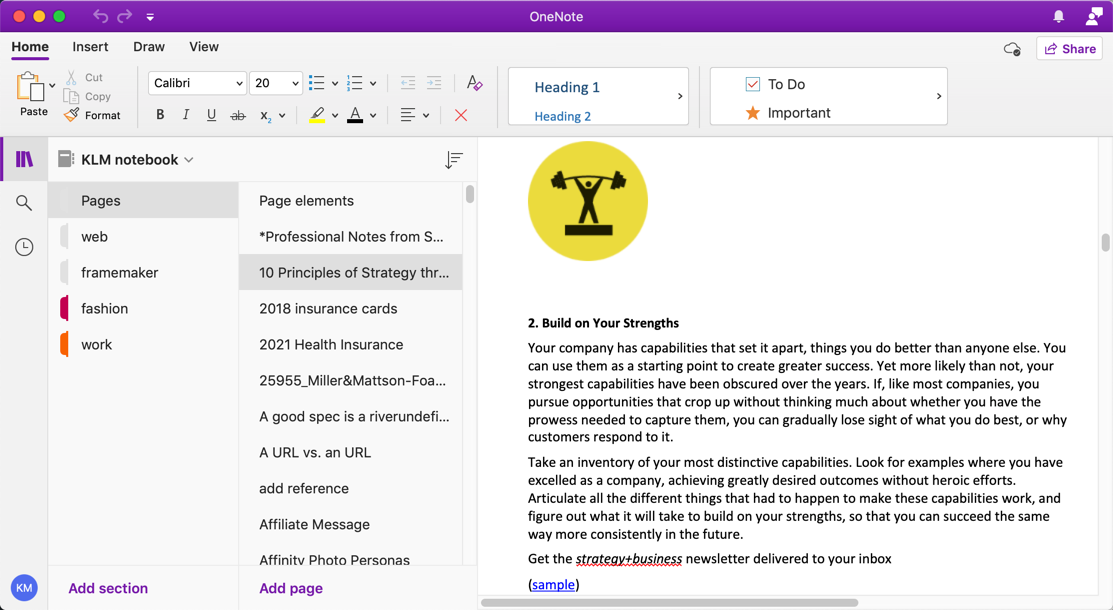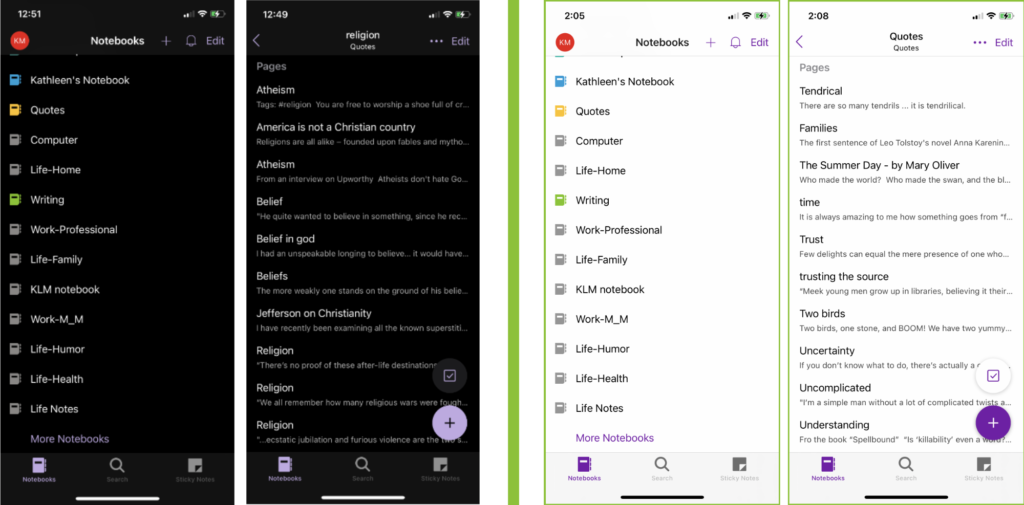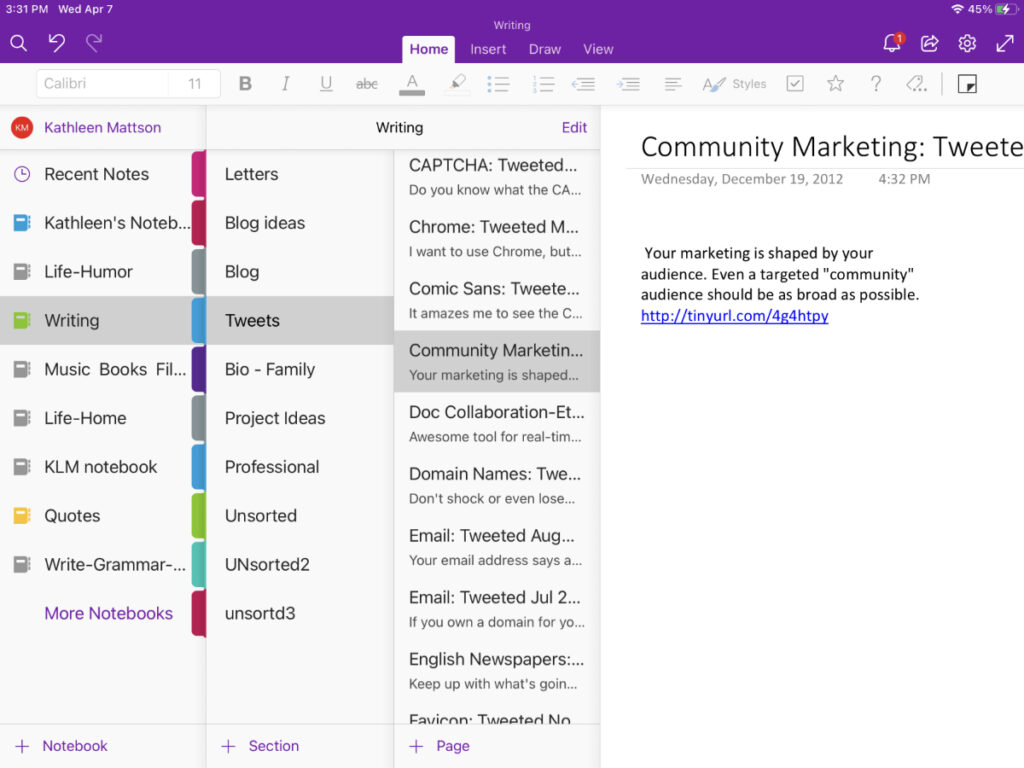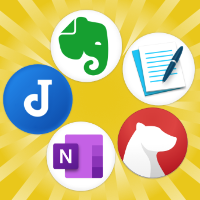 In the mid 1990s, after years of carrying around a Daytimer, I entered all my notes into my Palm Pilot. A few years later I moved all my notes into OneNote, and in 2012 I moved everything into Evernote.
In the mid 1990s, after years of carrying around a Daytimer, I entered all my notes into my Palm Pilot. A few years later I moved all my notes into OneNote, and in 2012 I moved everything into Evernote.
I spent many wonderful years as an enthusiastic Evernote user and evangelist, but I started running into issues. These were tiny hiccups that I tried to just live with, but they created big enough interruptions to my workflow that I eventually decided I had to find a different tool.
Over the course of about eighteen months, I downloaded multiple tools, fully imported my entire notes collection into most of them, and attempted to integrate them into my workflow. This blog post describes these tools.
Use cases and context
Individual users have unique workflows and needs, so any discussion of note-taking tools needs to be in the context of the use cases. These are all excellent tools, but an annoyance that is inconsequential to one person may be a show-stopper to somebody else.
Use cases can best be approached by looking at the user type, platform, and extent of use:
- User type: Professional, Student, Personal, Combined
- Platform: Mac, Windows, Linux, iOS, Android, Combined
- Extent of use: Occasional, Light, Medium, Heavy, Obsessive
As for my own use case, I am a “combined” user, as I use my note-taking tool for everything: professional, personal, and educational. My platform need is also “combined,” as I use Mac, iOS, and Windows — although my Windows usage comes to only about 25% of my total computer time. Finally, my extent of use is somewhere between “heavy” and “obsessive”: I have well over 3,000 notes, and I reference, edit, organize, or add notes every day.
The Tools
In this post I will describe five note-taking tools (in alphabetic order):
Bear | Evernote | GoodNotes | Joplin | OneNote
For each of these five tools, I installed them and spent some serious time ramping up and basically “trying it on” to see if I should make it my new go-to-tool. All of my input below is from a point of view biased toward my own use case as described above. This means I have zero information about these tools in the context of Android and Linux. I will end this post with a comparison table.
[Edit: If I’d known about it before, I would have included a sixth tool: Obsidian. This looks like an excellent contender. In fact, if I’d had it in the mix when I choosing a new tool, I think I would have chosen it over bear. Here’s a nice article about it.]
Bear
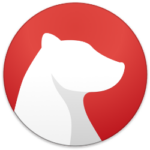
Bear is a minimal-UI app from the people at Shiny Frog. This app is beautifully minimal, putting the focus on your information and on being as non-intrusive to your workflow as possible. It uses Markdown for editing content, which keeps things light and compatible with many other applications, but it keeps the code mostly behind the scenes so you barely need to use it or even see it. This light approach means that you won’t have as many bells and whistles as you might with some other applications, but in exchange you get a higher level of robustness, speed, and portability.
Bear uses tagging for its entire organization system: you simply add text anywhere in your note prefixed with a # to tag it, and this tag will show in the left panel looking suspiciously like a folder. Want subfolders in your organization system? Create a nested tag: #maintag/nested-tag. Rename tags any time. Drag notes onto tag names to add that tag to the note. It couldn’t be simpler, yet it is robust. [Need to use the # symbol without it being interpreted ass a tag? Just tell Bear that it is code.]
The developers at Shiny Frog are currently alpha-testing a new version of the editor, called Panda, that adds more features, such as tables, folding, and more. I’m looking very forward to this launching, but will be fine without it in the meantime.
- Platforms: Mac, iPad, and iPhone
- Organization: Entirely tag-based, with nesting of tags to as many levels as you care to take it.
- Import: From Evernote, Drafts, Vesper, and Day One applications, as well as text, html, and other flat files.
- Export: To txt, markdown, Text Bundle, Bear Note, rtf, PDF, docx, JPG, TaskPaper, and ePub.
- Web clipper: On Mac, the web-clipper is available in Safari, Google Chrome, and Firefox to save all the focus page content to a note. On iOS, Bear can be added to the standard Share menu.
- Syncing: Available only for Premium users. It uses your iCloud account to sync across any of your Mac/iOS devices on which you install the app.
- Cost: Free for standalone apps. Premium subscription to enable syncing is $15/year.
- Website: bear.app/
After many months trying different tools, Bear is the one that I’ve chosen to fully implement. This involved a compromise, as I set out on this journey with the goal of finding a tool that traversed all my platforms. But Bear was so much better than all the others that I chose it anyway, even though I cannot use it in Windows.
- Pros: Light, clean, fast, easy, reliable, genius use of tagging, easy searching, easy import and export.
- Cons: Mac/iOS only.
- Takeaway: If you use Mac/iOS then this it the tool that I recommend the most.
Mac screenshot:
iPhone screenshots (dark and light themes):
iPad screenshot:
A few helpful links about Bear:
- Tools for creating Bear templates
- Lifehacker article about moving from Evernote to Bear
- Trouble importing from Evernote? Maybe it’s an XML error.
- Bear Notes Blog
- Bear on Facebook, Twitter, and Reddit
Evernote
Evernote really is great, and I’ve thought so since I first starting using it in 2012. I love its look and feel. It is very easy to use, the sync between my devices [usually] works very smoothly, and there are many integrations available to connect it to other apps. For example, when I send a tweet or I post something to my blog, a copy is automatically added to my Evernote. Adding a note is intuitive and fast: I can even just send it an email. Awesome, right?
- Platforms: Windows, Mac, Android, iPad, and iPhone
- Organization: Notebooks and tags.
- Import: You can import text files, many types of graphics, PDFs, and other files into Evernote.
- Export: You can export a PDF, graphics file, text file, or a .enex Evermote file (which is importable by many other note taking apps).
- Web clipper: Available for all major browsers. This web clipper is feature-rich and very useful.
- Syncing: Synchronization is via Evernote’s servers, hence the heftier-than-most price tag.
- Cost: The basic app is free, or you can sign up for their premium plan for $7.99/month. (If you are a light user with only 2 devices to sync, then the basic plan might be fine for you.)
- Website: evernote.com/
As Evernote gained in popularity and added more features, the tool started to slow down. Recently they added something called “Home,” with a sticky-note, tags, and more. It’s neat. And it’s also a bit bloated. And therein lies the reason I am leaving Evernote. As a very heavy user with a fast-paced workflow, I don’t have time to wait while an app loads a bloaty back-end and lots of features that I’ll rarely if ever use. If it takes more than five seconds, then it has officially interrupted my flow. And when I am working a ten-hour day, I can’t afford that. After the fourth or fifth time that Evernote hung just when I needed it, I knew it was time for me to move on.
- Pros: Easy, clean, intuitive, supports many platforms, stellar web clipper, many integrations, Evernote email address, audio notes, optical character recognition (OCR) search so even your scanned docs are searchable.
- Cons: The beauty comes with a price: it is only 99.99% reliable and costs $95.88/year. If you are not a very heavy user with a huge number of notes and a speedy workflow, then the reliability might not be an issue for you and their free basic plan may be just fine.
- Takeaway: Light and medium users, this may be the perfect tool for you. Heavy users, unless you can’t do without Evernote’s rich feature set, look for a sleeker tool like Bear or Joplin.
Mac screenshot:
iPhone screenshots (dark and light themes):
iPad screenshot:
A few helpful links about Evernote:
- Evernote beta on Linux
- Troubleshooting sync issues
- Evernote Blog
- Evernote on Facebook, Twitter, and YouTube
GoodNotes
When I first got my Apple Pencil, I downloaded and tried several Pencil-centric apps for taking notes before I found GoodNotes. I did find another app [Notability] that did a great job at OCR—even with my ridiculously sloppy writing—but I didn’t find it to be as intuitive to use. GoodNotes has everything I need, so now I rarely bother to carry an actual pen and paper any more.
- Platforms: Mac, iPad, and iPhone
- Organization:Notebooks, sub-notebooks, and pages. You can add titles to pages and create outlines to help organize it all.
- Import: Easily import PDFs, PPTs, Word docs, and graphics into your notes.
- Export: Export as a PDF, image, or GoodNotes file using the standard share menu.
- Web clipper: None
- Syncing: Effortless synchronization using iCloud.
- Cost: $7.99 on the Mac and iOS app stores.
- Website: www.goodnotes.com/
While I think GoodNotes is the best choice for handwritten notes and sketches, I don’t really consider this a true note-taking app, because it lacks good features for typed notes, which is my main way of managing information. And frankly, that’s just fine. I use GoodNotes for those times when writing notes (as opposed to typing them) is the best solution. Then if there’s a note I want to keep, I import it into my “real” note tool. I also use GoodNotes for all my knitting patterns, giving me a very easy way to make tickmarks and sketch pattern grids (see the screenshot of this below).
- Pros: Extremely good support for the Apple Pencil, including the ability to upload a PDF, PPT, Word doc, or graphic then write on it. Includes an excellent library of “paper” templates to meet whatever need you have.
- Cons: You can name pages and move them around between outlines and notebooks, but this tool lacks the tagging, search, and other robust features necessary to call it a true note-taking app.
- Takeaway: If you want to take notes using an iPad and Apple Pencil, this is the tool you should use. But if you will have a large number of notes, consider using a different tool to organize them.
Mac screenshots:
iPhone screenshots:
iPad screenshot:
A few helpful links about GoodNotes:
- Compare GoodNotes to Notability
- GoodNotes Blog
- GoodNotes on Facebook and Twitter
Joplin
Of all the note tools that I tried, Joplin is the only one that is open source. I like the idea of open source projects, although I often find that I’m not quite geek enough to figure everything out. I had no problems installing Joplin on my Mac, and the import from my Evernote backups went smoothly as well. But once I was up and running, I was distracted by the Markdown to the point that it slowed me down. Telling myself I would surely get used to it, I proceeded to install Joplin on my iPhone and iPad through the Apple App store, which also went very smoothly.
And this was where I stopped. Poking around in the menus I couldn’t see how to start synchronization. Or rather, I got the Joplin on my Mac syncing to my Dropbox, but I was never able to figure out how to get this working on my mobile devices. To be fair, by then I’d pretty much decided that I wasn’t going to use this tool tool so I stopped trying to get the sync to work. But even today for the purpose of this blog post I gave it another try and still couldn’t figure it out. [But if Joplin looks interesting to you, don’t let my impatience stop you from checking it out!]
- Platforms: Windows, Mac, Linux, iPad, and iPhone, Android
- Organization: Notebooks with tags
- Import: Import Evernote and Markdown.
- Export: Exports JEX files (Joplin Export format) and raw files.
- Web clipper: Firefox and Chrome
- Syncing: Their goal was to give as many options for synchronization as possible, allowing for sync featuring end-to-end encryption on Nextcloud, Dropbox, WebDAV, OneDrive, and AWS.
- Cost: Free. (But if you like it, you can give a donation to the developers on their website.)
- Website: joplinapp.org/
While looking at Joplin again today for this blog post, I saw that they’d made much progress in smoothing out the “intrusive Markdown” issue that had bothered me before. In the Mac screenshot below, you can see that I was able to hide the “code view” altogether, however this is still beta.
- Pros: Open source, available on almost every platform, encrypted sync with multiple cloud options, can be integrated with an external text editor
- Cons: Open source, I wasn’t able to figure out the synchronization
- Takeaway: There’s a lot to like with this app. If I was a bit more of a geek then it might have been the tool I chose. But, even as much of a techie as I like to claim to be, it was still a bit over my head and certainly didn’t provide the intuitive “don’t even need to think about it” experience I was looking for.
Mac screenshot:
iOS screenshots:
I installed Joplin on my iPhone but did not bother to sync all my notes into it. Below are screenshots of the introductory notes included in Joplin that gives an overview of its features.
A few helpful links about Joplin:
- Setup Joplin for Linux
- Joplin support forum
- Joplin on Reddit and Twitter
OneNote
OneNote was my first post-PalmPilot note tool back in the early ’00s and I thought I’d long since learned my lesson and left it behind. But when I mentioned to a trusted friend that I was questing for a replacement for Evernote, he said that he was very happy with OneNote and that I should give it a look. He was right: Many years had gone by, so I decided to see its new incarnation.
- Platforms: Windows, Mac, iPad, and iPhone, Android
- Organization: Notebooks and Sections. Presumably also tags.
- Import: Evernote import not natively supported: You must install a separate import utility and then relaunch and accept the EULA for each notebook you import.
- Export: Other than saving each note as a PDF, OneNote is designed to keep you in.
- Web clipper: Available for all major browsers.
- Syncing: Synchronization via Microsoft OneDrive.
- Cost: Free with Microsoft Office.
- Website: https://www.microsoft.com/en-us/microsoft-365/onenote/digital-note-taking-app
As expected, OneNote’s UI was lovely, with very colorful folders and section tabs. But the lovliness ended there. Importing my vast collection of notes from Evernote was very time consuming and not at all intuitive. It turns out that when you do the import (via an external app which will import only one notebook at a time), it will pull the content onto your OneDrive into separate notebooks, then you must add each notebook to your OneNote. One. Notebook. At. A. Time. Do you have your notes separated into 26 different notebooks? Too bad. And do you plan to use OneNote on mutiple platforms? Fine: Go through that one-at-a-time nonsense for each device.
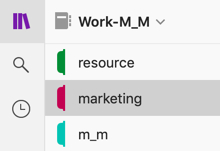 Once I finally had everything imported into notebooks and showing up in OneNote, I still had to create Sections to keep them in any semblance of order. This screenshot shows my Work-M_M folder (because you can’t use special characters like an ampersand in the Notebook names) along with a few of the sections I created. After burning two solid 10-hour days—an entire weekend—on sorting and organizing my notes, I felt like it was about as good as it would get. The syncing between my devices went well once I’d pulled the notebooks into all of them.
Once I finally had everything imported into notebooks and showing up in OneNote, I still had to create Sections to keep them in any semblance of order. This screenshot shows my Work-M_M folder (because you can’t use special characters like an ampersand in the Notebook names) along with a few of the sections I created. After burning two solid 10-hour days—an entire weekend—on sorting and organizing my notes, I felt like it was about as good as it would get. The syncing between my devices went well once I’d pulled the notebooks into all of them.
Other than the monumental hassle to get set up, I thought I was good to go. But then I realized that there was no easy way to export from OneNote. If I changed my mind down the road and wanted to change tools again, I would have to export my 3000+ notes one note at a time. It was a trap! It was around that time that I came across a fascinating tidbit of information online that I wanted to keep. I copied it into my clipboard, and then… stopped. I realized I just didn’t trust OneNote. I’d been collecting this information for about 30 years, and I couldn’t leave it where it was. I said no to using OneNote and moved on.
For someone who is already fully immersed in Microsoft-Land, perhaps this tool is perfect. But it’s not for me, and I’m so relieved that I realized this before I’d gone too far down that road.
- Pros: Gorgeous, colorful UI. Good collaboration features for those within the Microsoft bubble.
- Cons: The syncing via OneDrive is implemented sloppily. The over-reliance on the “notebooks and sections” motif along with nonintuitive tagging does not provide enough organization. The biggest con is the lack of export options… but another big one is that on the desktop your UI does not include a list of all the notebooks (the iPad UI has it, though).
- Takeaway: It’s very pretty, especially on the iPad. But of the five tools I discuss in this post, this is the tool that I actively encourage people NOT to use.
Mac screenshot:
iPhone screenshots (dark and light themes):
iPad screenshot:
A few helpful links about OneNote:
In closing…
As I said before, the tool that’s right for you depends on your use case. Here’s a table to compare the information I included in this post.
| Bear | Evernote | GoodNotes | Joplin | OneNote | |
| > | Platforms | ||||
| Mac, iOS | Windows, Mac, Android, iOS | Mac, iOS | Windows, Mac, Linux, iOS, Android | Windows, Mac, iOS, Android | |
| > | Organization | ||||
| Tags with nesting | Notebooks and tags. | Notebooks, sub-notebooks, and pages. | Notebooks with tags | Notebooks, Sections. Presumably also tags. | |
| > | Import | ||||
| From Evernote, Drafts, Vesper, Day One, text, html, and other flat files | From text files, many types of graphics, PDFs, and other files | From PDF, PPT, Word, and graphics | Import Evernote and Markdown. | Evernote, with difficulty | |
| > | Export | ||||
| To txt, markdown, Text Bundle, Bear Note, rtf, PDF, docx, JPG, TaskPaper, and ePub. | To PDF, graphics file, text file, or a .enex Evermote file | To PDF, image, or GoodNotes file | To JEX files (Joplin Export format) and raw files. | Single-note PDFs, OneNote files | |
| > | Web clipper | ||||
| Safari, Google Chrome, and Firefox + add to iOS share menu. | All major browsers | None | Firefox and Chrome | All major browsers | |
| > | Sync | ||||
| Premium only via iCloud | Sync via Evernote servers | Sync using iCloud | Ultra-secure sync using Nextcloud, Dropbox, WebDAV, OneDrive, or AWS | Synch using MS OneDrive. | |
| > | Cost | ||||
| Free for basic. Premium is $15/year. | Free for basic. Premium is $95.88/year. | $7.99 on the Mac app store. | Free. (Or donate!) | Free with MS Office. | |
| > | My last word… | ||||
| My top pick | Excellent for the light user | My top pick for handwritten notes using Apple Pencil | Perfect choice for the uber-geeks | Stay away from this trap unless you are a die-hard Microsoft fan | |
| Bear | Evernote | GoodNotes | Joplin | OneNote | |