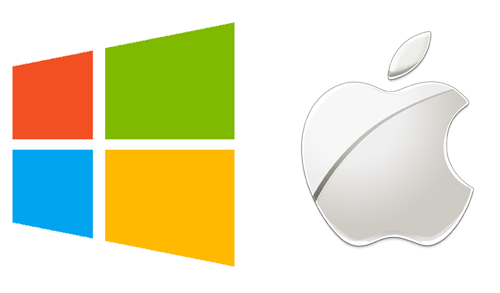 I bought my first IBM PC in 1984. I was a DOS expert in the ’80s, then when DOS went away I became a Windows expert. I even spent a year (with my partner) as a paid presence on a PC support site. But as computers got more powerful, Windows became more bloated and intrusive. In 2014 when it was time to replace my laptop, with the ugly prospect of Windows 8 before me, I decided it was time to jump: I bought a Mac.
I bought my first IBM PC in 1984. I was a DOS expert in the ’80s, then when DOS went away I became a Windows expert. I even spent a year (with my partner) as a paid presence on a PC support site. But as computers got more powerful, Windows became more bloated and intrusive. In 2014 when it was time to replace my laptop, with the ugly prospect of Windows 8 before me, I decided it was time to jump: I bought a Mac.
After 30 years as a PC person I became a Mac person. And I will never look back. I LOVE my Mac. It took me two full days of stumbling to feel comfortable, but right away I was in awe of the UI sorcery that made the OS so very intuitive.
Considering a switch?
There are many considerations when deciding what platform to use. This post assumes you’ve already thought hard about it and have decided to jump into the Mac wading pool.
Welcome! Since I am just about one year into this transition (as of my writing this post in 2015), I’ll draw on my own recent experience with the switch to hopefully make this easier for you. I’ve broken this process down into three main sections: Hardware, Operating System, Software; and then go into a few Annoyances.
Hardware
Especially if you are a 30-year veteran of PC-land like I am, dipping your toe into the Mac waters may be mysterious at first, but really, once you look under the hood, there’s not much difference on the hardware side of things.
Which Mac?
 Your first decision will be which Mac to get, starting with whether you want a laptop or a desktop computer. I’m one of those mobile people: I haven’t used a desktop computer for about 15 years and can’t imagine ever going back. Whether you choose a laptop or a desktop, there are several good articles out there to help you choose:
Your first decision will be which Mac to get, starting with whether you want a laptop or a desktop computer. I’m one of those mobile people: I haven’t used a desktop computer for about 15 years and can’t imagine ever going back. Whether you choose a laptop or a desktop, there are several good articles out there to help you choose:
- Apple’s comparison Page: This page lets you compare the available Mac computers, from laptops through desktops. Their iMac is an all-in-one that has all computer built into a large display. The people I know who have these swear by them.
- MacWorld Which Mac: Don’t want to take Apple’s word for it? Here’s an article from MacWorld that does a good job of comparing your options.
- My Mac: The computer I bought is the 15″ MacBook Pro with Retina. As I’ve said many times before: my approach is always to buy the best computer (always a laptop) that I can afford so that it takes longer before it is obsolete. [2018 edit: When I was a PC user, I always replaced my computer every 2-3 years. Now, almost 4 years later, I am still on my first Mac and don’t see any reason to update any time soon.]
Keyboard Differences
 The very first thing you will notice about your Mac is the differences in the Mac keyboard from a Windows keyboard. In the list below, the symbol in parentheses is the symbol typically shown in keyboard shortcut lists.
The very first thing you will notice about your Mac is the differences in the Mac keyboard from a Windows keyboard. In the list below, the symbol in parentheses is the symbol typically shown in keyboard shortcut lists.
- Delete. Where the Windows keyboard has a Delete key and a Backspace key, the Mac only has a Delete key. And to make it more confusing, the behavior of the Mac Delete key matches that of the Windows Backspace key. I know, I know — but if you give yourself a few days, you’ll get used to it.
- Command (⌘). Where the Windows user is accustomed to using the Control (or Ctrl) key in keyboard shortcuts, the Mac uses the Command key. Again, give yourself a few days, a week at most, and you’ll have relearned this.
- Option (⌥). Looking for the Alt key? On the Mac it is called the Option key. But luckily on many Mac keyboards, it says “alt” on the key, too.
- Control (⌃). You also see a Control key on the Mac keyboard, which is especially confusing for those who have jumped over from the a Windows side, because it is not the same as Control on Windows.
Once you master the difference in these keys, you’ll find that many of the keyboard shortcuts you’re used to are the same: Ctrl-C in Windows is ⌘-C in Mac OS X. Here’s a great list of keyboard shortcuts for the Mac.
Input Devices
 When I bought my new Mac coming out of the Windows world, I automatically bought a Mouse too. I mean, of course you need a mouse, right? I bought the amazing Magic Mouse, which has a solid, smooth top that has switches beneath so it is functionally a two button mouse depending on the side you click. But also, and this amazes me, that smooth top surface of the mouse is a mini trackpad. Design genius!
When I bought my new Mac coming out of the Windows world, I automatically bought a Mouse too. I mean, of course you need a mouse, right? I bought the amazing Magic Mouse, which has a solid, smooth top that has switches beneath so it is functionally a two button mouse depending on the side you click. But also, and this amazes me, that smooth top surface of the mouse is a mini trackpad. Design genius!
But here’s the thing: Once I got used to the trackpad on my laptop, I never used the mouse again. Not once. The trackpad on the MacBook is so intuitive and beautifully designed that a mouse just isn’t necessary. The way it works is very different from a trackpad on a Windows machine, so be patient for a day or two until your brain fully switches over to the new way of doing things. And after that you’ll wonder how anybody could use anything else!
My advice? If you get a laptop, don’t buy a mouse yet, because you might not need it.
I/O and Adapters
 The MacBook Pro with Retina that I got has the IO ports shown here. It does fine with the USB and HDMI peripherals I already had. The MagSafe port is what you use to connect to your power adapter — it’s pretty nice: it’s magnetic so it will just snap away if it is tugged on: no more tripping over your power cable!
The MacBook Pro with Retina that I got has the IO ports shown here. It does fine with the USB and HDMI peripherals I already had. The MagSafe port is what you use to connect to your power adapter — it’s pretty nice: it’s magnetic so it will just snap away if it is tugged on: no more tripping over your power cable!
As a Windows computer user you are used to Ethernet, so let me introduce you to Thunderbolt. For connecting up to Ethernet (when I don’t use wireless), I use a Thunderbolt adapter (which you will need to order separately). Here’s more information about Thunderbolt. My current external display supports HDMI and my external drive supports USB, so that’s what I use — but I could also connect these things via Thunderbolt, too.
Operating System
 We say “Mac” and “Windows,” but really, that’s comparing apples and oranges (I know that looks like a pun at first, but it’s not). What we should say instead of Mac and PC, is MacOS and Windows.
We say “Mac” and “Windows,” but really, that’s comparing apples and oranges (I know that looks like a pun at first, but it’s not). What we should say instead of Mac and PC, is MacOS and Windows.
OS X (later MacOS) is the operating system that runs on the Mac. OS X versions used to be named after big cats: Mountain Lion, Snow leopard. Now Apple names their OS X versions after US natural landmarks: Yosemite, El Capitan. When you get your Mac, it might not have the latest version of the OS X, but here’s where you will experience an enormous difference between OS X and Windows: It is remarkably painless to update the OS.
Okay, Windows users, you may not believe this story, but I swear it is true: When I got my Mac it had OS X Mavericks. Shortly after that, OS X Yosemite was released. As a veteran Windows user, I had more than my fair share of OS-upgrade horror stories, so I held off. But eventually I decided to upgrade. I backed everything up, waited for the weekend, emailed my clients to expect me to be offline for a while, prepared for an entire weekend of computer hell, crossed my fingers, and nervously started the upgrade. And about 30 minutes later it was all done. Nothing was lost, nothing was broken, and everything was fine. I love my Mac!
Migrating from Windows to Mac
Apple provides a tool called Migration Assistant to largely automate your process to migrate your files and even some settings over from your Windows machine to your new Mac. (It will also help you migrate from your old Mac to a new one.) Full disclosure: I didn’t use it. But if I’d known then what I know now, I would have.
Software
The hardware gives us the power and the speed and, well, the electrons to do our work. But what we really interact with is the software and the OS. Luckily for all of us, most of the software we use these days is available whether you are on a Windows machine or a Mac, but sadly, software written for one platform will not run on the other. For example, if you own MS Office for Windows, you will have to scrap it and buy MS Office Mac. [2018 edit: Or scrap it and switch to Google Suite or openOffice!]
But hold on, there are two notable exceptions: Software subscriptions and virtual machines.
Software Subscription: SaaS
 Some of the major software suites these days are by subscription. This includes Microsoft Office and the Adobe Creative Suite, among others. This is referred to in the industry as software as a service — or SaaS. If you subscribe to the MS Office 365 SaaS, it is free for you to switch from the Windows version to the Mac version of MS Office. In fact, you can use both versions at the same time if you want to keep your Windows box or load Windows in a virtual machine on your Mac. [2018 edit: I find subscription-based software enormously irritating and avoid it whenever possible!]
Some of the major software suites these days are by subscription. This includes Microsoft Office and the Adobe Creative Suite, among others. This is referred to in the industry as software as a service — or SaaS. If you subscribe to the MS Office 365 SaaS, it is free for you to switch from the Windows version to the Mac version of MS Office. In fact, you can use both versions at the same time if you want to keep your Windows box or load Windows in a virtual machine on your Mac. [2018 edit: I find subscription-based software enormously irritating and avoid it whenever possible!]
Virtual Machine
 Many Mac users install a virtual machine (VM) on their computer so they can run the occasional Windows (or Linux) program on their Mac. This is of course not unique to Mac users: when I had a Windows computer I used a VM to run Linux those few times I needed it. You install the VM software (I use VMware Fusion, but I’m been told that Parallels is a good tool, too), and then in that VM you install the other operating system. I have Windows 7 installed in a VM, and I fire it up when I run into an annoyance that requires it (see below), or when I need to run software that is not available at all on a Mac (such as some engineering software that I rarely have to use anymore now).
Many Mac users install a virtual machine (VM) on their computer so they can run the occasional Windows (or Linux) program on their Mac. This is of course not unique to Mac users: when I had a Windows computer I used a VM to run Linux those few times I needed it. You install the VM software (I use VMware Fusion, but I’m been told that Parallels is a good tool, too), and then in that VM you install the other operating system. I have Windows 7 installed in a VM, and I fire it up when I run into an annoyance that requires it (see below), or when I need to run software that is not available at all on a Mac (such as some engineering software that I rarely have to use anymore now).
If you don’t get your software via SaaS and don’t want to buy something new, you can go the VM route to continue to use your existing software. I know it sounds complicated, but once you are in the Mac world, you’ll find it very easy to do. But then, if you are going to spend most of your time in a Windows VM, you need to ask yourself if you really should be switching to a Mac in the first place.
Finder vs. Windows Explorer
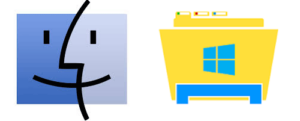 If you’re a long-time Windows power user like I am (was?), then you probably have come to depend on some utilities and some of the lesser apps that come with the OS. For me the biggest adjustment when switching (other than the Annoyances that I discuss later in this post) was to figure out Finder. This is the file management utility for Mac, analogous to Windows Explorer on Windows.
If you’re a long-time Windows power user like I am (was?), then you probably have come to depend on some utilities and some of the lesser apps that come with the OS. For me the biggest adjustment when switching (other than the Annoyances that I discuss later in this post) was to figure out Finder. This is the file management utility for Mac, analogous to Windows Explorer on Windows.
Here is an Apple Support article about switching from Windows Explorer to Mac OS X Finder.
A utility that I use heavily to make Finder more powerful is called Default Folder X, which makes it easy to instantly navigate to recent folders, and more. Another file-system-related utility I recommend is DaisyDisk. It provides a graphically compelling way to visually analyze files and folder contents, letting you see how you are using up your disk space. I don’t use this often, but every time I do, it’s so visually stunning that it makes me grin. And more than just a pretty face, it’s informative too.
Annoyances
Finally, I want you to go into this adventure with your eyes open: There are a few unfortunate annoyances you need to know about. At the heart of this issue is that Apple and Microsoft are pretty much mortal enemies, and all us users suffer because of it. Even with these annoyances, I am so over-the-moon thrilled with my switch to Mac that it’s still worth it for me.
MS Office
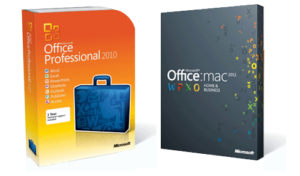 I spend about a quarter of my 50-hour workweek using various parts of MS Office; and MS Office for Mac is not as robust as MS Office for Windows.
I spend about a quarter of my 50-hour workweek using various parts of MS Office; and MS Office for Mac is not as robust as MS Office for Windows.
On a scale of 1 to 10 where MS Office for Windows is a 10, I’d give MS Office for Mac a solid 9.8. What this means is almost every “typical” user will never run into any issues and be perfectly happy… probably happier than they were in Windows. But if you are a power-user, you will every now and then get frustrated. For example, when you save a Word doc in Windows to a PDF, the links in your Word doc are automatically converted to clickable links in the PDF. This does not happen with MS Office for Mac. I have yet to find a good workaround, so I installed MS Office for Windows in my virtual machine, and any time I need to send out a PDF with links, I edit the doc there first. I’m not happy with this, but it’s what I have to do.
Calendar and Contacts
 My biggest issue is that with Outlook, I cannot get my calendar and contacts to show up on my iPhone and iPad, which I use very heavily. (This is an issue whether you use a Windows computer or a Mac.) If you use Android mobile devices, then I’m not sure if that is still a problem. There are workarounds, but they all either require that you use Microsoft Exchange, or a convoluted toolchain that involves manually syncing with a third party tool. Nope. I think this of all things needs to be seamless to be acceptable.
My biggest issue is that with Outlook, I cannot get my calendar and contacts to show up on my iPhone and iPad, which I use very heavily. (This is an issue whether you use a Windows computer or a Mac.) If you use Android mobile devices, then I’m not sure if that is still a problem. There are workarounds, but they all either require that you use Microsoft Exchange, or a convoluted toolchain that involves manually syncing with a third party tool. Nope. I think this of all things needs to be seamless to be acceptable.
Because of this problem, I recently ditched Outlook for the native OS X mail, calendar, and contacts apps. It is fantastic to finally have my calendar and contacts on my iDevices, but there are still some issues: namely, the vast majority of my clients are all on Outlook. When I send meeting invitations to these clients, the messages naturally are not formatted in the same old way these clients are used to, and so they are not always too sure what to do. All they have to do is double-click the calendar attachment and it’s easy from there, but until these folks adjust to the change, I’ve become a source of their annoyance.
I’ve been looking at alternative calendars, and have taken a liking to BusyCal. But the jury is still out if it is enough of an improvement over the native OS X calendar app to warrant the price tag.
The moral of the story
After 30 years in the PC camp and riding the Windows pony for as long as it has been around, I recently defected to MacLand. Although there are still a few annoyances I need to figure out, I am very happy with the move. In a nutshell, since I’ve moved to the Mac, I feel like the OS has gotten the heck out of my way.